จะขอแนะนำการเริ่มต้นเขียนโปรแกรมด้วย IDE ที่ชื่อว่า Code::Blocks ตั้งแต่การดาวน์โหลด ติดตั้ง แล้วก็ทดลองเขียนโปรแกรมง่ายๆด้วยตนเองนะครับ ถ้ามีอะไรสงสัยโพสถามไว้ได้เลยครับผม
เริ่มต้นด้วยการไปโหลดโปรแกรม Code::Blocks ก่อนครับ ซึ่งสามารถดาวน์โหลดได้ที่ http://www.codeblocks.org/downloads/26 ให้เลือกดาวน์โหลดโปรแกรมสำหรับ Windows นะครับ อยู่ด้านบนเลย แล้วก็เลือกดาวน์โหลดตัวที่สองที่ชื่อว่า codeblocks-10.05mingw-setup.exe ไฟล์ใหญ่นิดนึงประมาณ 74 MB แต่แค่นี้ไม่ระคายเครื่องครับ โหลดโลด
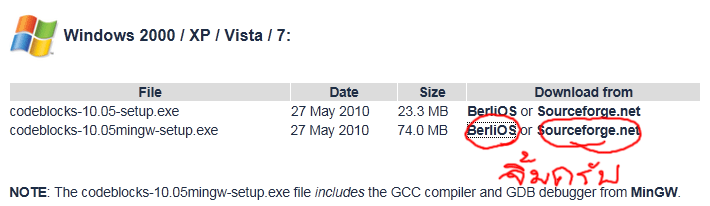
หลังจากโหลดเสร็จแล้วก็ให้ดับเบิลคลิกที่ไฟล์ครั้งนึง เพื่อทำการติดตั้ง วิธีติดตั้งก็ไม่ยากครับ เหมือนโปรแกรมทั่วไป กด Nextๆๆๆๆ ถามอะไรก็ Agree โลด แต่ถ้าไม่มั่นใจว่าจะพังมั้ยก็ลองดูตาม step ไปเลยครับ
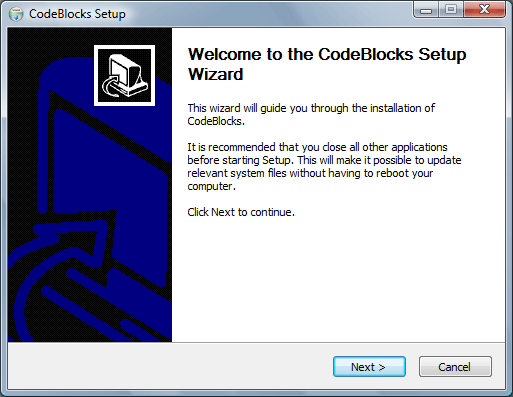
1. Welcome อะไรไม่สน กด Next > ครับ
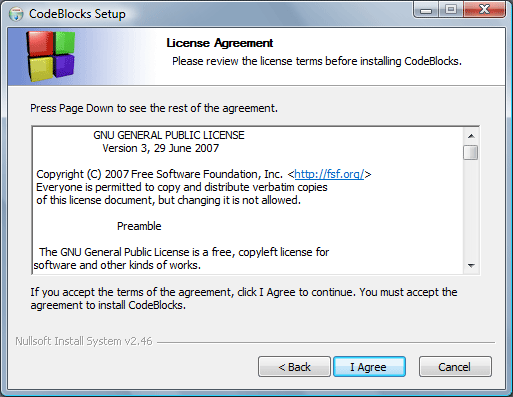
2. ยอมรับเงื่อนไขมั้ย? ต้องยอมแต่โดยดีครับ ไม่ยอมลงไม่ได้ กด I Agree ไปฮะ
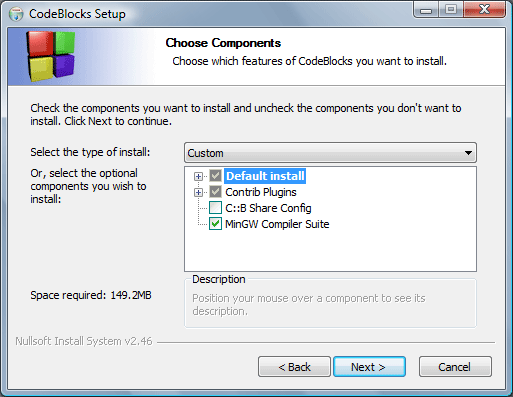
3. มันจะถามว่าจะลงอะไรบ้าง แต่เรายังนู้บอยู่ครับเลือกไม่ถูก แต่ที่มันให้มาก็ครบวงจรหมดแล้ว ไม่ต้องเลือกอะไร กด Next > ได้เล้ย
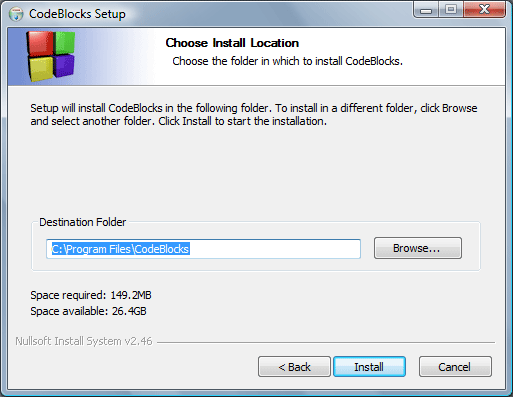
4. เลือกตำแหน่งที่จะติดตั้งครับ เอาง่ายๆก็ตามมันไปครับ กด Install
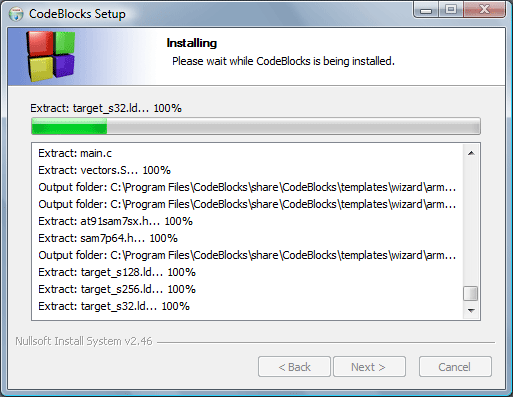
5. รอติดตั้งครับ ไม่นานเท่าไหร่ แต่อย่าปิดเครื่องตอนนี้นะ
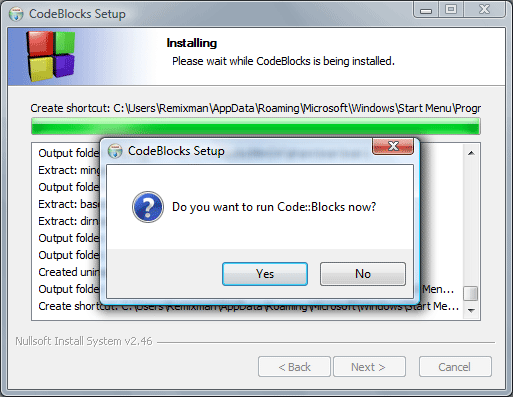
6. ลงเรียบร้อยแล้ว มันจะถามว่าจะเปิดโปรแกรม Code::Blocks มั้ย กด Yes เพื่อเปิดเลยครับ เราใจร้อน
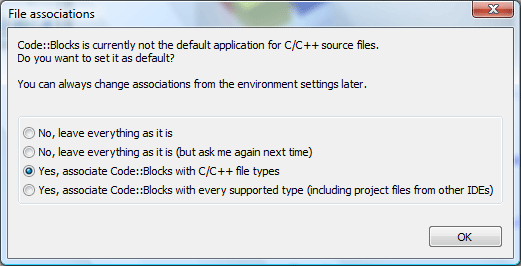
7. ขึ้นคำถามว่าจะให้โปรแกรมมันเป็น default มั้ย เลือกอันที่สามตามที่มันให้มาเลยครับ
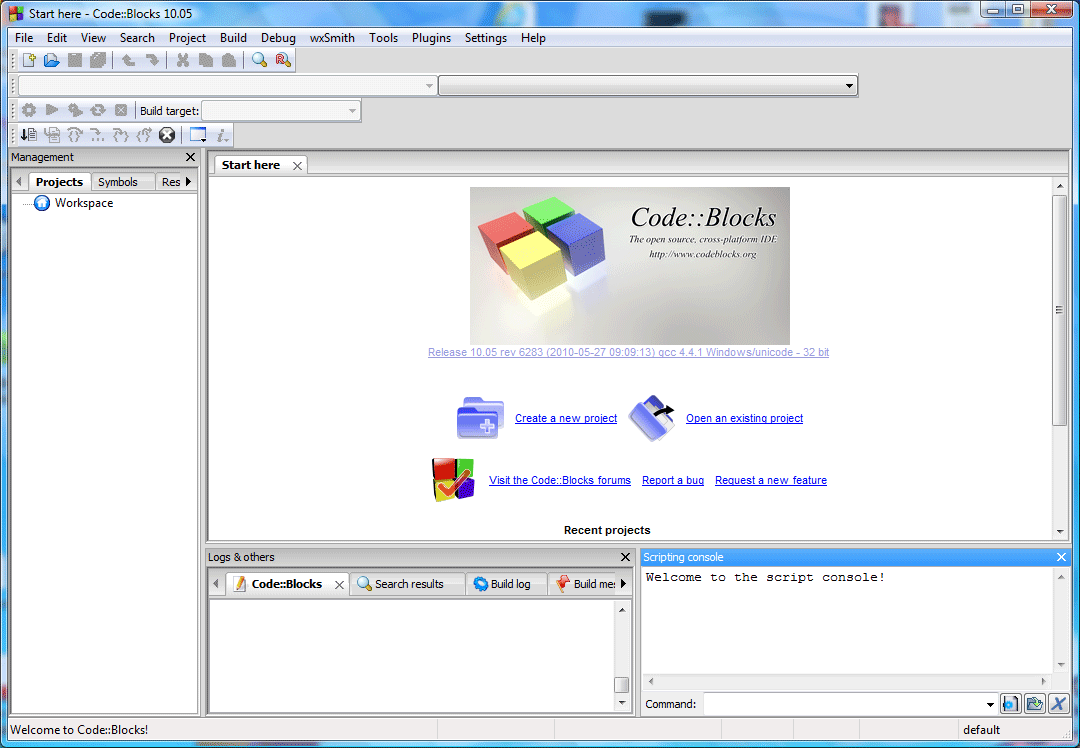
จะได้ออกมาเป็นโปรแกรมหน้าตาตามภาพครับ (ถ้าจะให้ละเอียดคือมันจะมีกล่อง Tip of the Day ขึ้นมาด้วย แต่ไม่ต้องสนใจให้กด Close ไปเลยครับ แล้วส่วนกล่องที่เป็น Scripting Console ให้ลากมันลงมามุมขวาล่าง ตามรูป) ตอนนี้เราพร้อมสำหรับการเริ่มเขียนโปรแกรมแล้ว แต่จะขอแนะนำส่วนประกอบบางอย่างของโปรแกรมนี้ก่อนครับ ส่วนแรกคือแถบเมนูด้านบนสุดเรียกว่า Menu Bar แล้วก็ส่วนตรงกลางที่มีพื้นที่เยอะๆ เอาไว้สำหรับเขียนโค้ดโปรแกรมเรียกว่า Editor ครับ (โค้ดโปรแกรมคืออะไร ถ้ายังไม่เข้าใจก็ไม่เป็นไรครับ จำๆไปก่อน) ส่วน Logs & other เอาไว้โชว์สถานะและค่าต่างๆ ซึ่งจะได้เรียนต่อไปเช่นกันครับ
ทีนี้เรามาเริ่มเขียนโปรแกรมกันเลยดีกว่า บอกไว้ก่อนว่ายังไม่ต้องใส่ใจมากไปนะครับ ว่าที่เขียนคืออะไร ลองเขียนให้ชินไว้ก่อนว่าตัว Code::Blocks มันใช้งานยังไงก็พอ
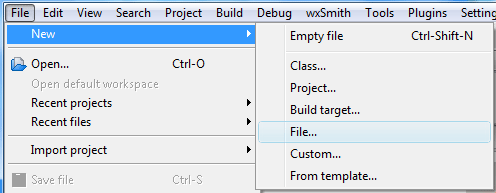
เริ่มต้นด้วยการเปิดไฟล์ใหม่ครับ ให้ไปที่ Menu Bar ด้านบนเลือก New แล้วก็ File...
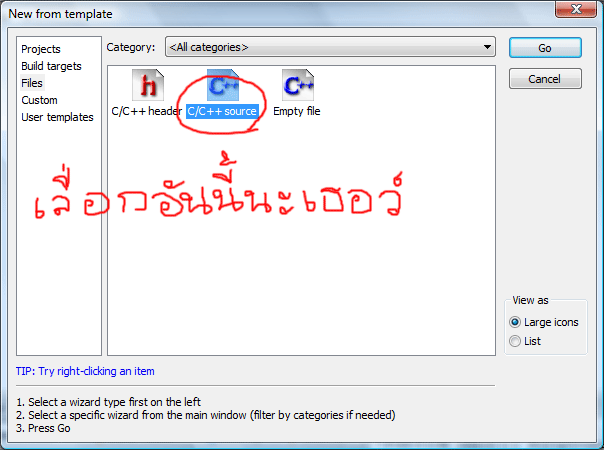
จะมีให้เลือกประเภทของไฟล์ครับ ให้เลือกไปที่ C/C++ source แล้วกด Go
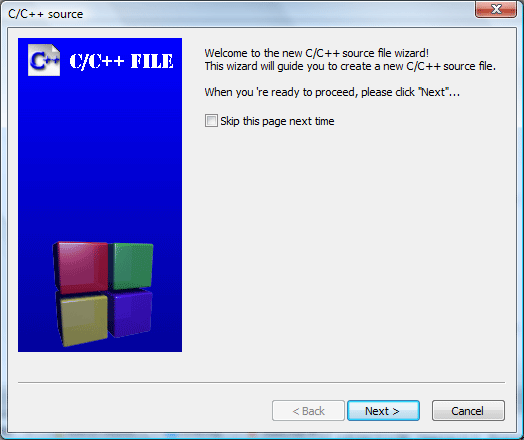
กด Next > ไปครับ
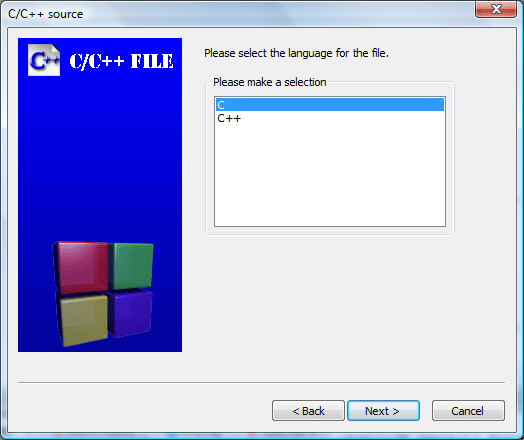
ในที่นี้เราจะเขียนโปรแกรมภาษา C ครับ ให้เลือกที่ C แล้วกด Next >
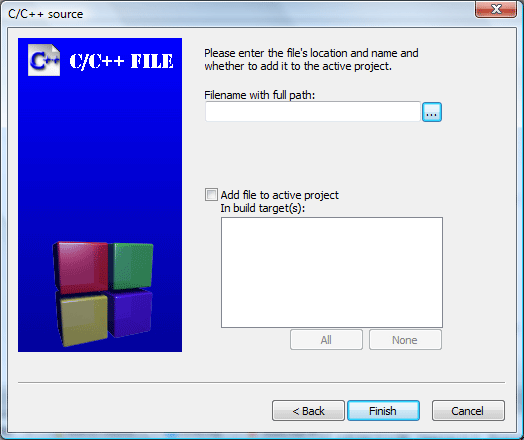
โปรแกรมจะถามเราว่าจะเซฟไฟล์ไว้ที่ไหนแล้วก็ชื่ออะไร ให้กดที่ ปุ่ม ... ด้านบนเพื่อเลือกตำแหน่งไฟล์ครับผม
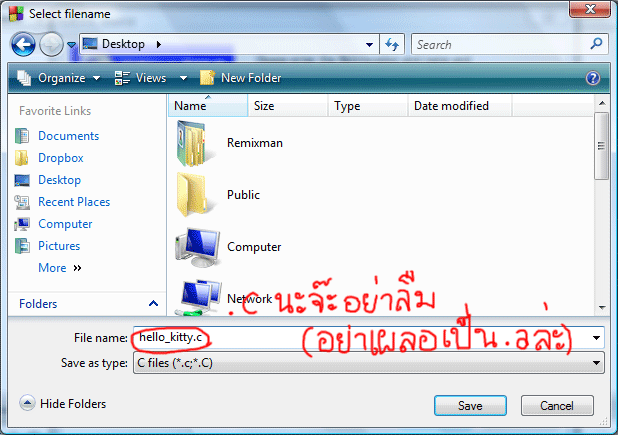
แนะนำให้เลือกว่าจะเซฟไว้ที่ Desktop นะครับ ไม่ต้องไปแอบที่ลับตาครับ เพราะเรากำลังจะเขียนโปรแกรมไม่ได้ซ่อนไฟล์ลามก
ทีนี้ตั้งชื่อเป็น hello_kitty.c จริงๆแล้วจะตั้งอะไรก็ได้ แต่ขอให้มันตามด้วย .c เป็นพอ
ถามว่าทำไมต้อง .c ตอบว่าเพราะเรากำลังเขียนโปรแกรมภาษา C ครับ (ดริฟท์มาก)
กด Save แล้วตามด้วย Finish ครับ ที่ส่วนของ Editor จะเปิดไฟล์ใหม่ขึ้นมาให้เราพิมพ์
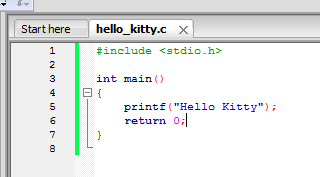
พิมพ์โค้ดโปรแกรมลงไปตามนี้เลยครับ แต่อย่าให้ผิดแม้แต่ตัวอักษรเดียว เพราะมันจะทำงานไม่ได้ทันทีครับ
ในบรรทัดที่ 5 กับ 6 เนี่ย อย่ากด Space bar หลายๆทีนะครับ ให้กด tab บรรทัดละครั้งก็พอ
เขียนเสร็จแล้วให้เซฟ (Ctrl + S) ไปด้วยนะครับ
โปรแกรมนี้เป็นโปรแกรมที่จะแสดงคำว่า Hello Kitty ออกมาทางหน้าจอ ซึ่งเราจะได้เห็นกันต่อไปครับ
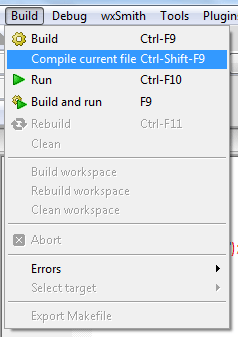
ที่แถบ Menu bar ด้านบนให้เลือกที่ Build แล้วเลือก Compile current file หรือจะกด Ctrl + Shift + F9 ก็ได้
ขั้นตอนนี้คือเราจะเปลี่ยนจากโค้ดของโปรแกรมให้เป็นโปรแกรมที่ทำงานได้จริงแล้วครับ
(เราเรียกขั้นตอนนี้ว่าการคอมไพล์ครับ - จำชื่อไปก่อนนะ)
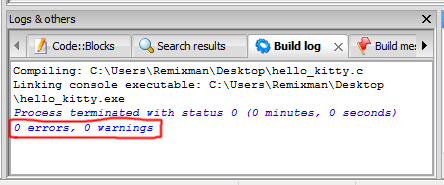
กดเสร็จแล้ว ให้ดูที่ช่องด้านล่างนิดนึงนะครับ ว่ามันคอมไพล์สำเร็จรึเปล่า โดยสังเกตว่ามันต้องเป็น 0 errors, 0 warnings
ถ้า error ไม่ใช่ 0 ลองกลับไปดูโค้ดที่เขียนครับ ว่าถูกต้องตามรูปข้างบนรึเปล่า ลองหาที่ผิดดูดีๆ
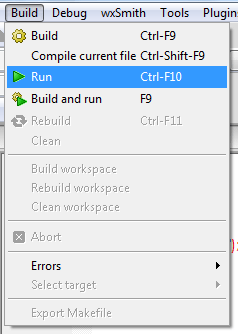
ถ้าคอมไพล์สำเร็จ ทีนี้เราจะลองรันโปรแกรมด้วยกด เลือก Build ใน Menu bar เหมือนเดิมครับ แล้วกดที่ Run หรือกด Ctrl + F10 ก็ได้
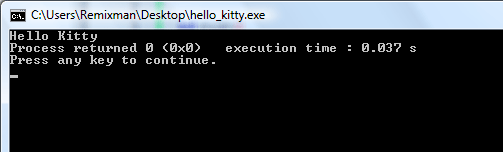
สำเร็จแล้วครับ โปรแกรมจะพิมพ์คำว่า Hello Kitty ตามที่เราสั่งออกมา
ถ้าอยากลองเล่นดูก็ลองเปลี่ยนจากคำว่า Hello Kitty เป็นคำอื่นแล้วลองคอมไพล์ + รันใหม่ดูครับ
ก่อนจบเล็กน้อยครับ สำหรับบางคนที่รู้สึกว่าตัวหนังสือมันเล็กไปหรืออ่านยากเนี่ย เราสามารถเปลี่ยนตัวอักษรบนหน้าหน้าจอ Editor ได้ตามนี้ครับ
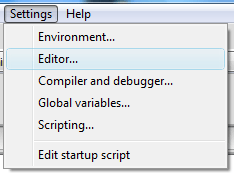
ไปที่ Menu bar แล้วเลือกที่ Setting ตามด้วย Editor...
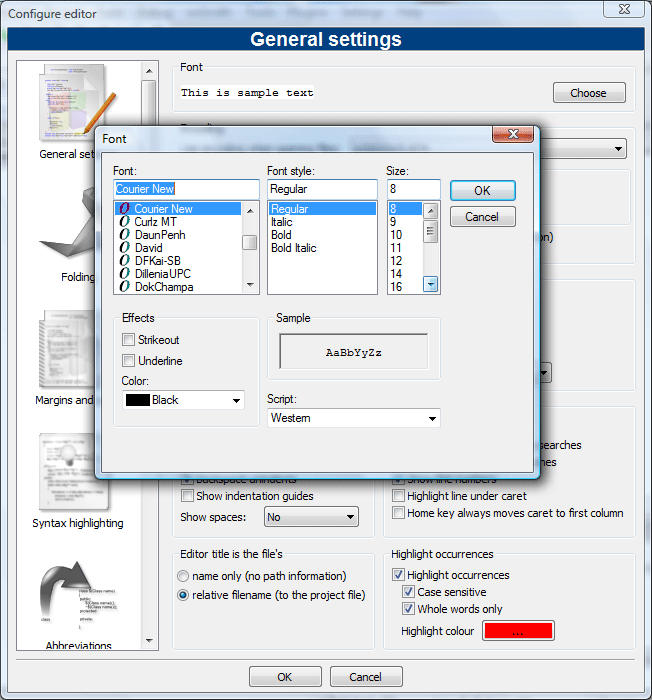
จะได้จอใหญ่ๆแบบนี้ขึ้นมาครับ เลือกที่ปุ่ม Choose ด้านขวาบนเพื่อเปลี่ยนตัวอักษร
แนะนำให้ใช้ตัวอักษรที่อ่านถนัดตาไม่เล็กไม่ใหญ่จนเกินไป
แล้วก็ไม่ต้องเลือกอะไรที่มันลวดลายสวยงามมากนะครับ ถ้าเขียนโปรแกรมด้วยอักษรแบบนี้นานๆมันจะปวดตา
อ้อ แล้วก็เป็รไปได้ Angsana New ไม่ต้องเลือกนะครับ ไม่เข้าสุดๆ เรากำลังจะเขียนโปรแกรมครับ ไม่ได้เขียนรายงานส่งอาจารย์
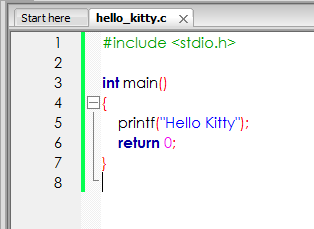
เลือกเรียบร้อยแล้วกด Ok มันก็จะเปลี่ยนตัวอักษรให้แบบนี้ครับ
ในที่นี้ใช้ Century Gothic ขนาด 11 ครับ แต่ก็รู้สึกยังไม่เข้าอยู่ดี ใครลองแล้วได้ตัวอักษรดีๆก็เอามาแบ่งกันบ้างนะคร้าบ